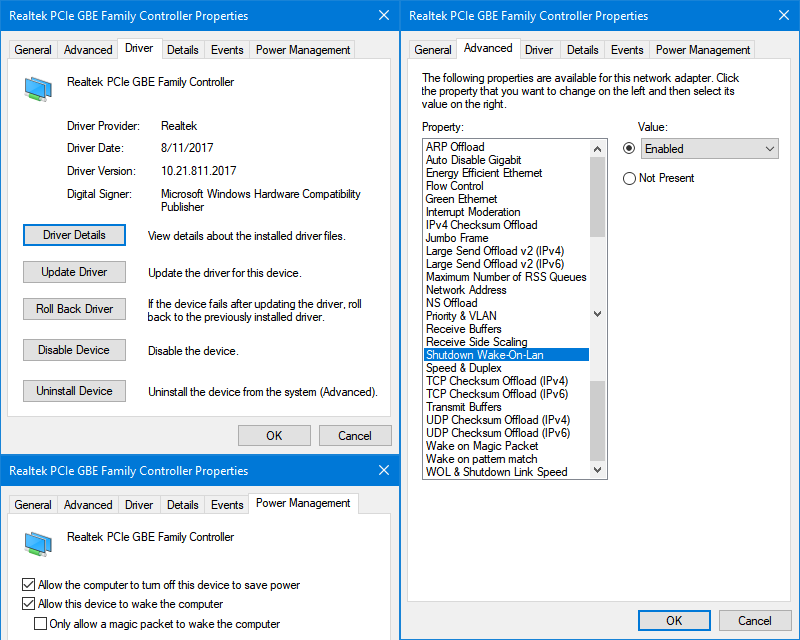Normal Brush Tip turns to Crosshair FIX – Photoshop Display & Cursors – CAPS SHIFT
Daca uneori dispare fara nicio noima cerculetul care arata dimensiunea pensulei cu care desenezi, cel mai probabil este apasata tasta CAPS SHIFT, tasta asta fiind alocata unui shortcut care are ca obiect tocmai comutarea intre cursor crosshair si cursor real size brush. [ Press CAPS SHIFT to solve the problem ]
Semnele de punctuatie sunt aliniate de la dreapta spre stanga – Photoshop Right to Left Alignment FIX
Daca in mod ciudat semnele de punctuatie apar la inceputul frazei sau textul apare aliniat de la dreapta la stanga, urmeaza pasii urmatori:
- Edit > Preferences > Type > pune checkmark pe Middle Eastern and South Asian
- Type > Language Options > pune checkmark pe Middle Eastern Features
- In fereastra Paragraph dai click pe Left-to-Right ca in imaginea de mai jos:
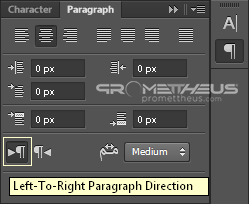
 Send to Kindle
Send to Kindle