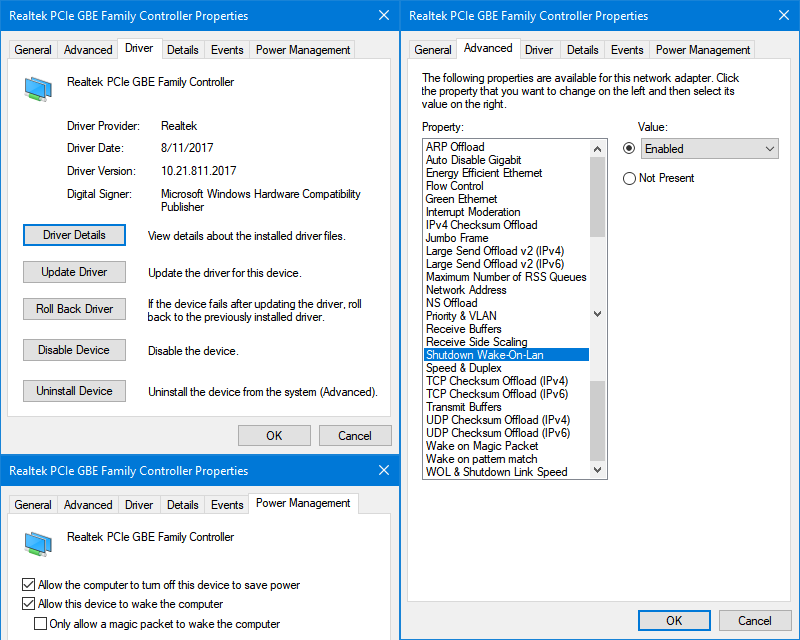Se intampla din diferite cauze (sectoare cu probleme pe HDD, stergere accidentala, etc) ca unele fisiere necesare la functionarea corecta a sistemului de operare sa dispara sau sa devina corupte. In ultimele versiuni de windows insa problema se poate rezolva fara reinstalare cu ajutorul catorva comenzi, rulata ca Administrator in Command Prompt. Trebuie insa sa ai conexiune la internet. Presupunand ca ai sau crezi ca ai probleme cu calculatorul si vrei sa verifici integritatea sistemului de fisiere, trebuie sa deschizi o consola Command Prompt ca Administrator si sa folosesti Deployment Image Servicing and Management tool.
Dai click pe Cortana sau Search, scrii acolo “command prompt“. O sa iti apara best match: Command Prompt Desktop App.
Dai click dreapta pe Command Prompt si alegi Run as Administrator.
- Introduci urmatoarea comanda in consola sfc /scannow
- O sa dureze ceva pana scaneaza toata partitia, apoi o sa iti apara una din urmatoarele raspunsuri:
Windows did not find any integrity violations (a good thing)
Windows Resource Protection found corrupt files and repaired them (a good thing)
Windows Resource Protection found corrupt files but was unable to fix some (or all) of them (not a good thing) - Daca sunt ceva probleme incercam sa reparam folosind urmatoarea comanda: DISM /Online /Cleanup-Image /RestoreHealth
- Dupa ce termina de executat si aceasta comanda, mai reluam odata comanda de la pasul 1 ca sa ne asiguram ca restaurarea sistemului s-a facut complet si corect.
Articolul original in engleza poate fi gasit AICI.
 Send to Kindle
Send to Kindle